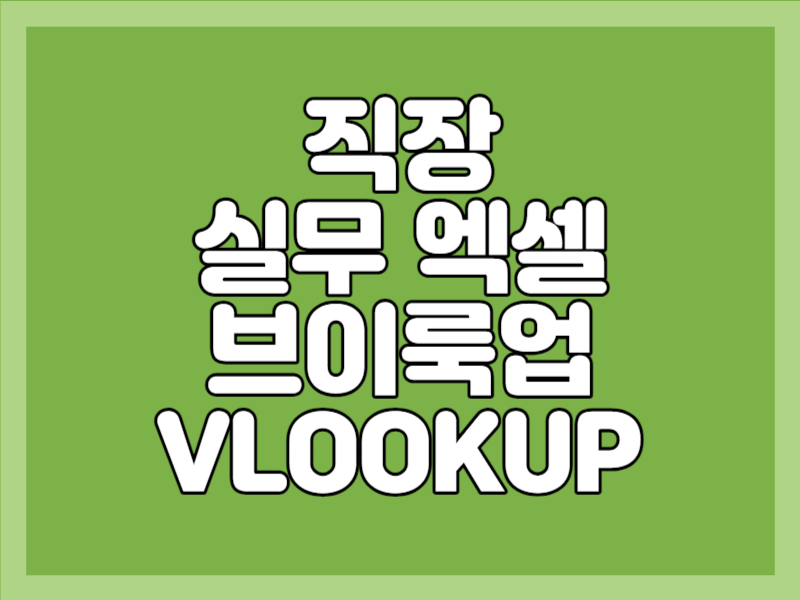오늘은 직장에서 가장 많이 사용하는 브이룩업 함수에 대해 알아보겠습니다. 생각보다 어렵지 않으며 여러 종류의 엑셀 파일의 정보를 쉽게 찾아 한 곳에 모을 수 있는 방법입니다.
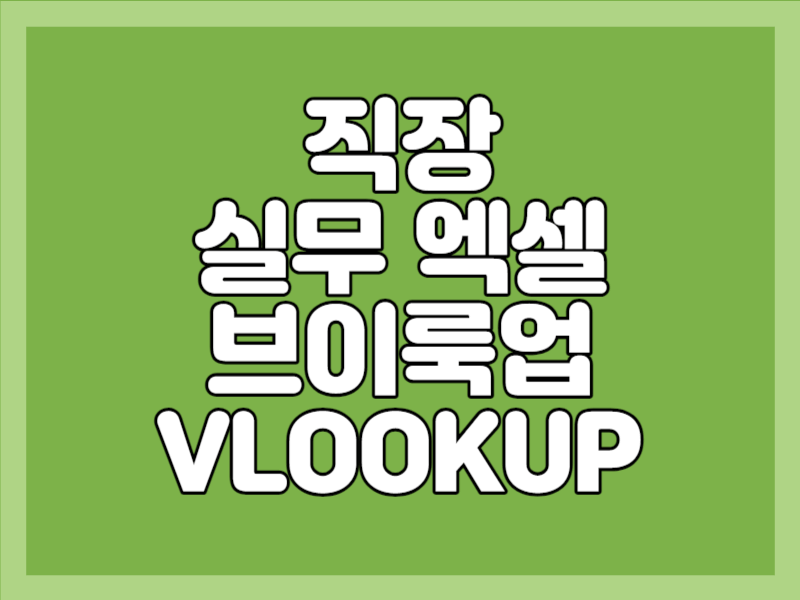
브이룩업(VLOOKUP) 함수란?
조건에 맞는 데이터를 찾아주는 함수라고 생각하면 됩니다. 예를들어 품명과 수량이 있는 시트와 품명과 단가만 나와 있는 시트가 있을 때, 이 2가지를 순서대로 합칠 수 있는 방법입니다.
즉 품명과 수량만 입력 되어 있는 시트에 단가를 붙이고 싶은데 하나하나 품명을 찾아 단가를 입력 해야 하는 번거로움을 줄일 수 있는 함수입니다.
엑셀 브이룩업 함수 설정 방법
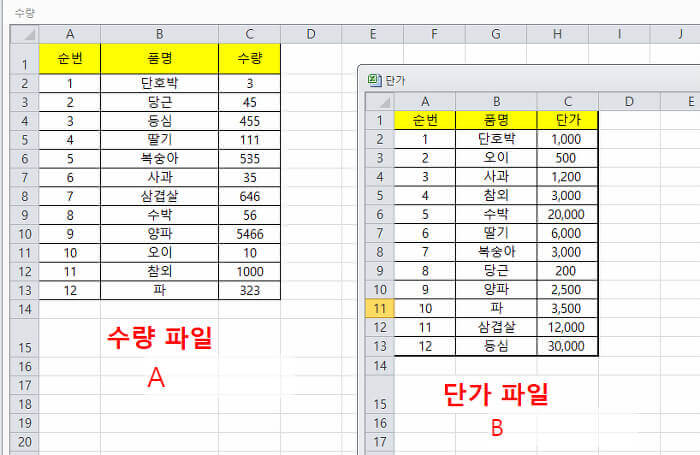
예시를 들어 설명하니 잘 보고 응용하시면 됩니다. 수량 파일을 A, 단가 파일을 B 라고 정하고 설명하겠습니다.
위 사진처럼 A와 B 파일이 있는데, A 파일에 단가를 넣고 싶습니다. 하지만 B를 보면 품명이 A의 순서와 다르게 되어 있습니다. 이럴 때 브이룩업(VLOOKUP) 함수를 사용하면 됩니다.
1. 설정 창 열기
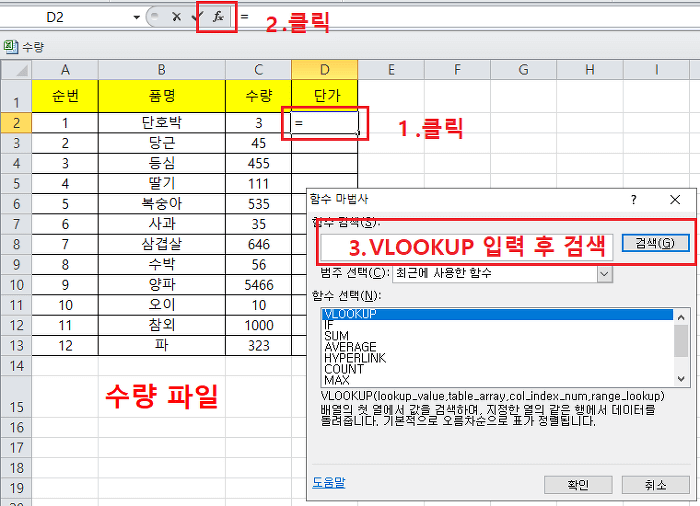
- 원하는 곳에 “=” 입력
- FX 클릭
- VLOOKUP 입력 후 검색
브이룩업 함수를 사용하기 위해서는 처음 값을 입력할 셀을 클릭 후 엑셀 상단 위에 FX 클릭을 하면 3번처럼 함수 마법사가 나오게 됩니다. 그럼 함수 검색란에 ‘VLOOKUP’ 라고 입력 후 검색을 누르면 생성됩니다.
여기서 중요한 것 한 가지는 파일을 2개 다 실행해야 합니다. 만약 A 파일만 열어 놨다면 브이룩업 실행이 안됩니다.
2. 함수 정보 입력
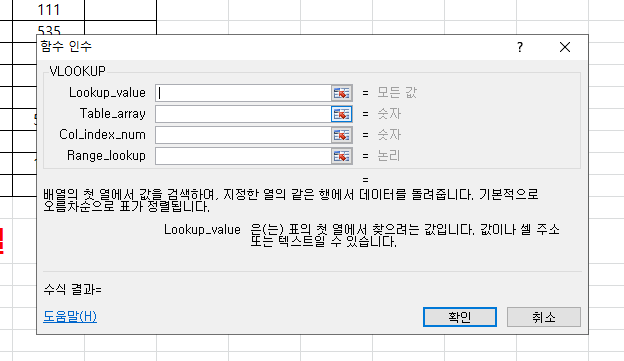
브이룩업(VLOOKUP) 함수를 실행했다면 위 사진처럼 함수 인수가 나오게 됩니다. 보이는 빈칸에 전부 입력을 해줘야 합니다. 방법은 다음과 같습니다.
- Lookup_value : 기준
- Table_array : 범위
- Col_index_num : 열 순번
- Range_lookup : 값
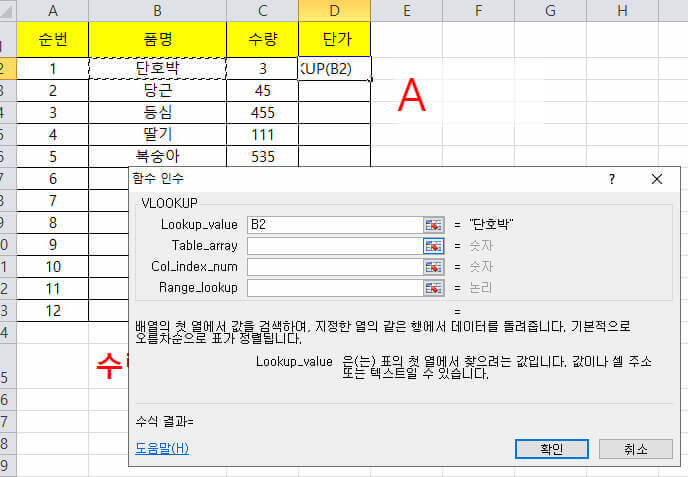
위 사진처럼 Lookup_value 칸에는 기준이 될 셀을 선택하면 자동으로 입력됩니다. 즉, 품명의 단가를 알고 싶으면 품명을 기준으로 잡아준다고 생각하면 됩니다.
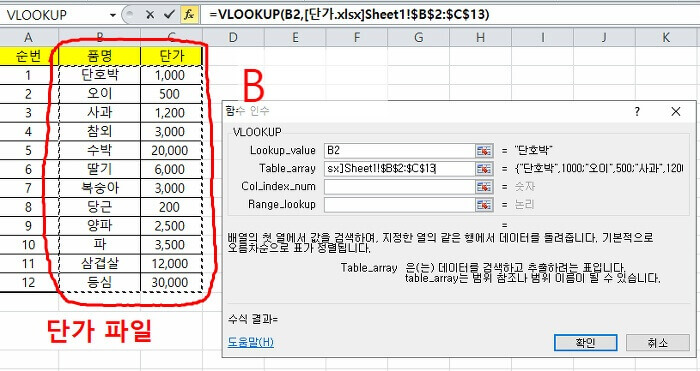
Table_array 칸의 입력 값은 B 파일에서 셀 범위를 지정해야 합니다. 품명과 단가를 전부 잡아줘야 기준이 되었던 품명의 단가를 가져갈 수 있습니다.
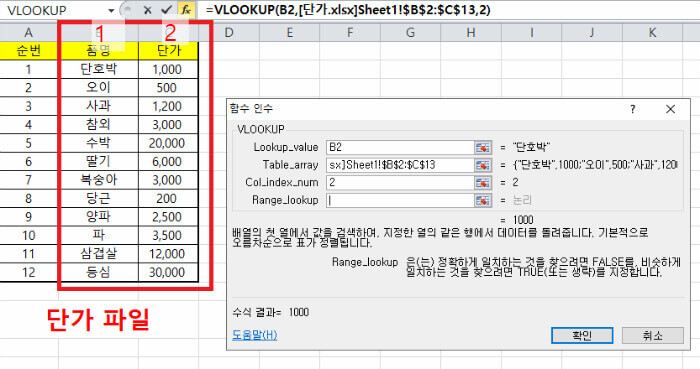
Col_index_num 칸에는 A에서 알고 싶은 B 파일의 셀 순번을 입력해주면 됩니다. 위 사진을 보면 순번(1) > 품명(2) > 단가(3) 이렇게 되어 있습니다. 하지만 기준을 품명으로 설정 했기 때문에 품명 팜의 순번은 없어지고 품명이 1번, 단가가 2번이 됩니다.
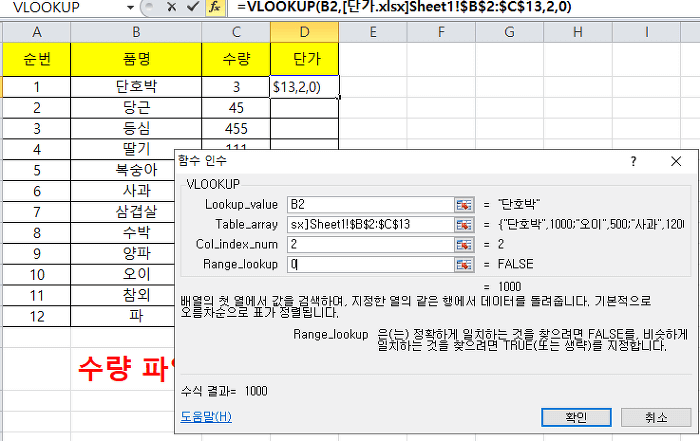
Range_lookup 칸에는 정확하게 맞는 값을 찾고 싶다면 숫자 ‘0’ 을 입력하고, 비슷한 값을 찾으려면 생략하거나 ‘1’을 입력하면 됩니다. 하지만 정확한 값을 찾아야 하기에 ‘0’을 입력해주면 됩니다.
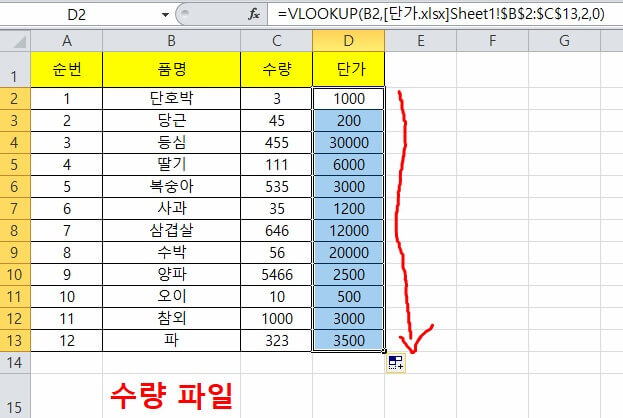
마지막까지 입력이 끝났다면 확인을 눌러 설정을 완료하면 됩니다. 완료된 1번 셀을 잡고 밑으로 내리면 한번에 입력이 끝나서 쉽게 찾을 수 있습니다.