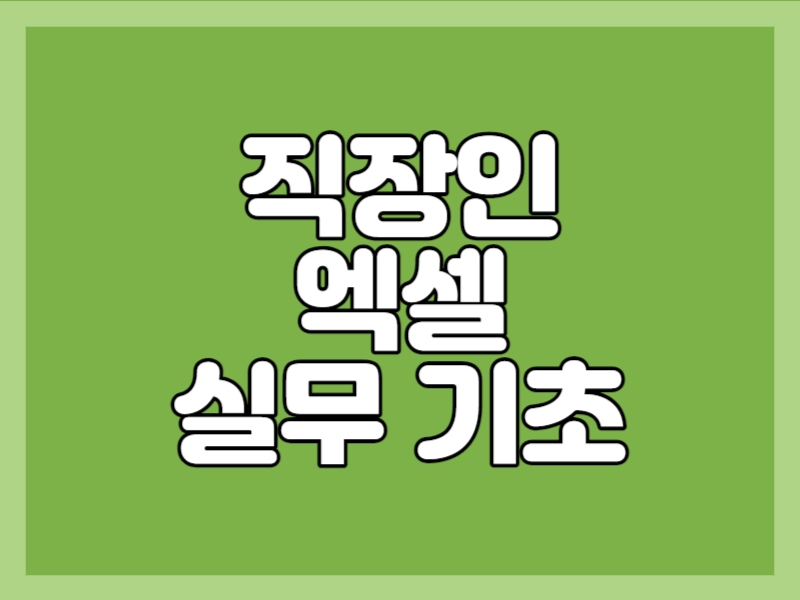직장을 다니다 보면 사용하는 프로그램이 틀려 다시 배워야 하는 경우가 있습니다. 특히 엑셀은 가장 기본이 되는 프로그램이며, 사무직에 있다면 꼭 알아야 합니다.
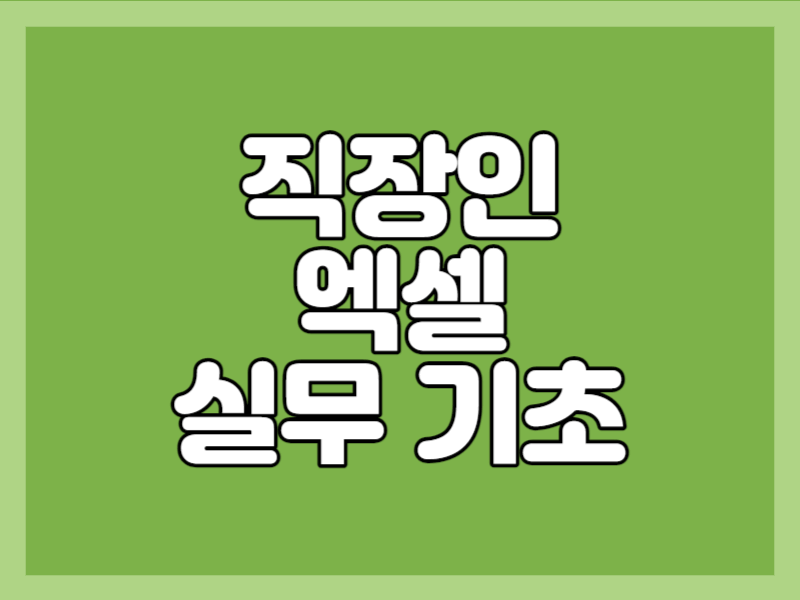
엑셀은 직장 뿐 아니라 사업을 하거나 개인 지출 내역 등 관리하기 편하니 간단한 기초부터 알고 사용하는 것이 좋습니다.
직장인 실무 엑셀 기초
처음 엑셀을 접하는 분이라면 엑셀을 하기 전 기초 개념을 잡는 것이 좋습니다. 엑셀은 셀로 이루어져 있으며, 작은 칸 하나하나가 모두 셀입니다.
1. 셀과 행 구분하기
셀 안에는 숫자, 문자, 수식 등 입력할 수 있으며, 행과 열고 구분 됩니다.
아래 사진처럼 왼쪽에 숫자가 ‘행’, 위쪽 알파벳이 ‘열’ 입니다.
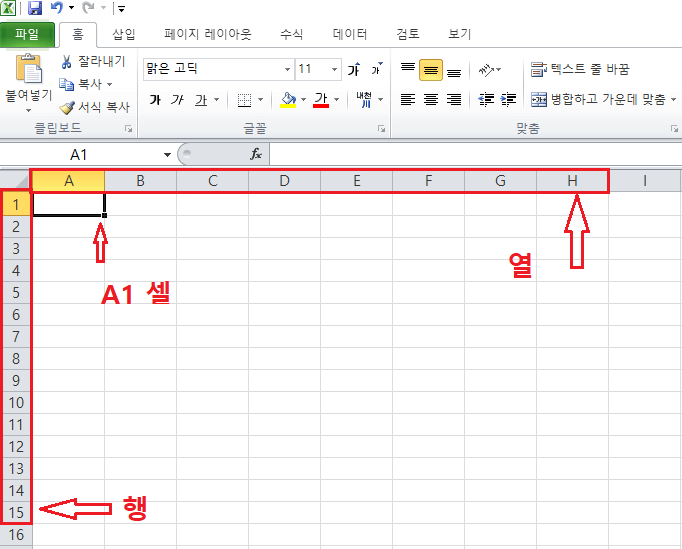
구분할 때는 A1 셀 이런 식으로 부르며, 만약 3행에 H열이면 H3 셀이 됩니다.
2. 글자 입력 해보기
✔ 글자가 셀을 넘어가는 경우
빈 셀에 글자를 입력해보면 칸 안에 들어갈 때가 있지만 글자의 길이가 길어 칸을 벗어나는 경우가 있습니다.
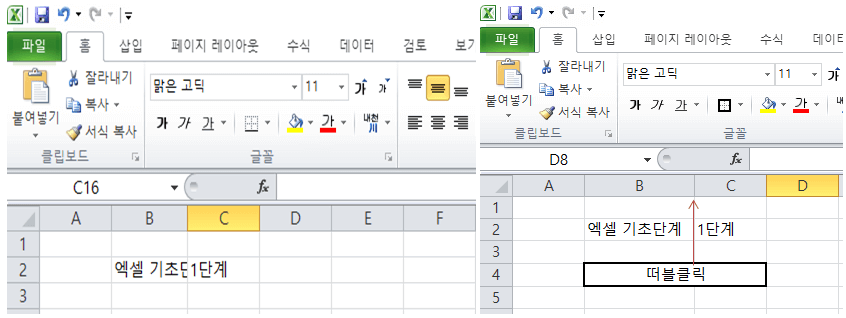
옆 셀에 글자를 입력 하지 않으면 글자가 잘리지 않지만, 옆에 셀에 글자를 입력하면 글자가 잘리게 됩니다.
이런 경우 열과 열의 경계선에 마우스 커서를 올리고 양방향 화살표 모양이 나왔을 때 더블 클릭을 하면 자동으로 글자 길이에 맞춰 늘어납니다.
✔ 셀 한 칸에 두 줄의 글을 쓰고 싶은 경우
내용을 입력 후 AIT+ENTER 누르면 한 칸의 셀에 2줄을 입력할 수 있습니다.
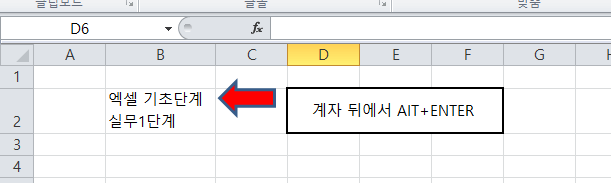
✔ 0으로 시작하는 숫자 사용하기
첫 글자가 숫자 0이면 엑셀에는 불필요한 숫자라 인식하여 표시가 되지 않습니다. 이때는 숫자 0 앞에 ( ‘ )를 입력 후 숫자를 입력하면 됩니다.
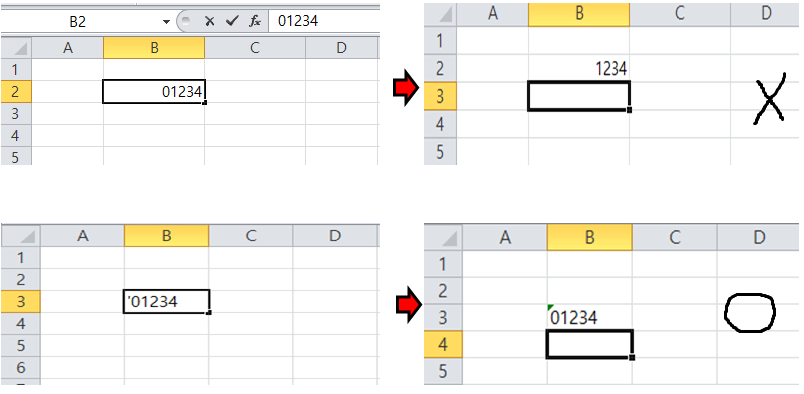
3. 현재 날짜 자동 입력하기
엑셀은 날짜와 시간도 자동으로 입력할 수 있으며, 방법은 다음과 같습니다.
- 현재 날짜 : 컨트롤 + ;
- 현재 시간 : 컨트롤 + 시프트 + ;
✔ 자동으로 날짜와 시간 매일 업데이트 하는 방법
엑셀 문서를 한번 만들어 놓으면 이동 복사로 계속 사용할 수 있기 때문에 문서를 작성할 때마다 날짜가 자동 업데이트 됩니다. 방법은 다음과 같습니다.
- 날짜 업데이트 수식 : =TODAY
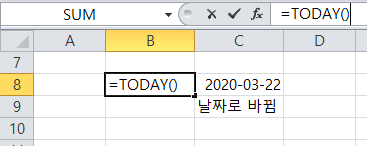
TODAT 함수는 현재 날짜를 나타내고, NOW 함수는 현재 날짜와 시간을 나타냅니다.
함수를 입력할 때는 입력하고 싶은 셀을 선택 후 ‘=’을 먼저 입력한 후 TODAY 또는 NOW 함수를 입력하면 됩니다.
4. 자동으로 셀 채우기
엑셀을 하다 보면 많은 양의 숫자를 채워야 할 때가 있습니다. 이때 사용하는 방법으로 자동으로 원하는 셀까지 입력을 해줍니다.
예를 들어 1~1,000까지 숫자를 써야 한다면 셀마다 입력 하는 것이 아닌 1만 입력하고 드래그 하면 1,000까지 자동으로 채워집니다.
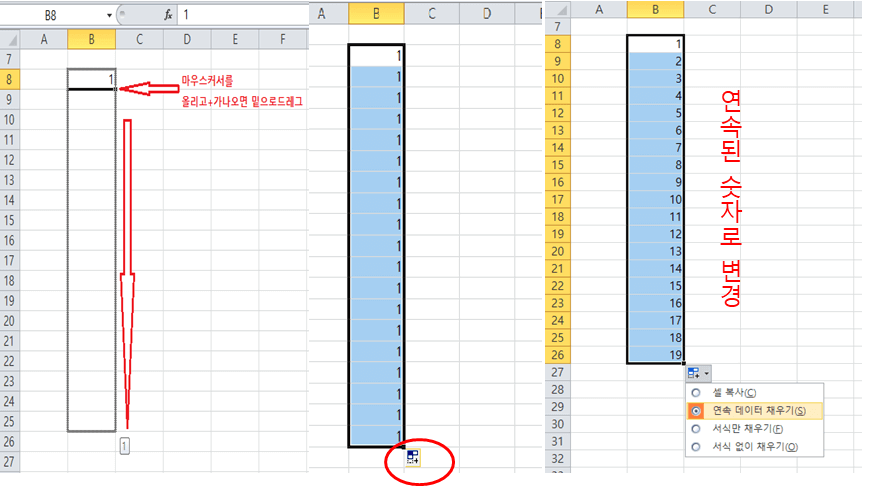
방법은 2가지가 있습니다. 자동 채우기 옵션으로 넣는 방법과 드래그 방법입니다.
- 자동 채우기 : 컨트롤 + 드래그
- 차동 채우기 옵션 클릭 후 연속 데이터 채우기 클릭
5. 숫자 뒤에 단위 설정 방법
엑셀에서 숫자를 입력하고 뒤에 단위를 붙일 때 숫자 뒤에 ‘개’ 가 들어가면 숫자가 아닌 문자로 인식해 버립니다. 즉 ‘#VALUE’ 라고 오류가 나타나게 됩니다.
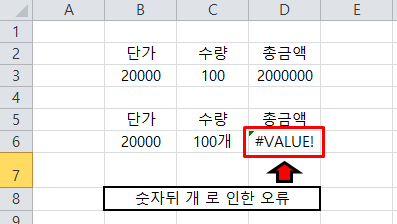
그럼 뒤에 단위를 붙일 수는 없을까요? 있습니다. 원하는 셀을 선택 후 컨트롤+1 을 누르거나 마우스 오른쪽을 클릭하면 셀 서식이 나오게 됩니다.
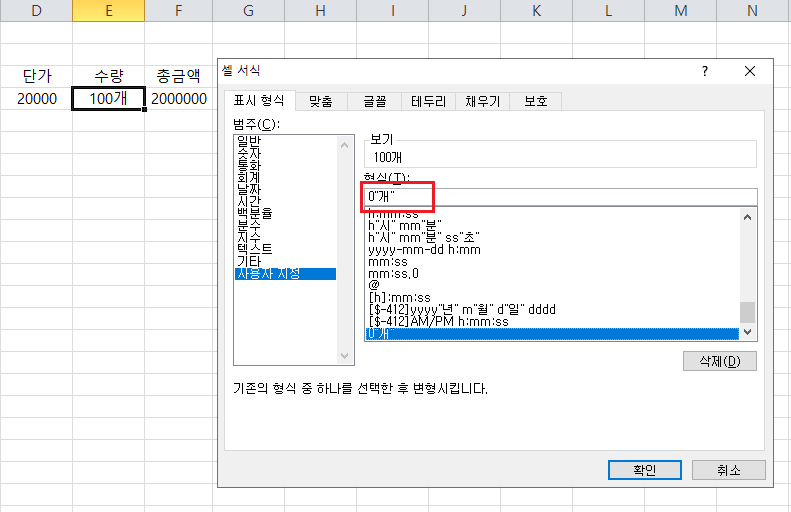
셀 서식의 표시 형식에서 맨 아래쪽 사용자 지정을 클릭 하면 위 사진처럼 나오는데 여기서 형식 입력창에 0″개” 이렇게 치면 숫자 뒤에 개가 붙게 됩니다.