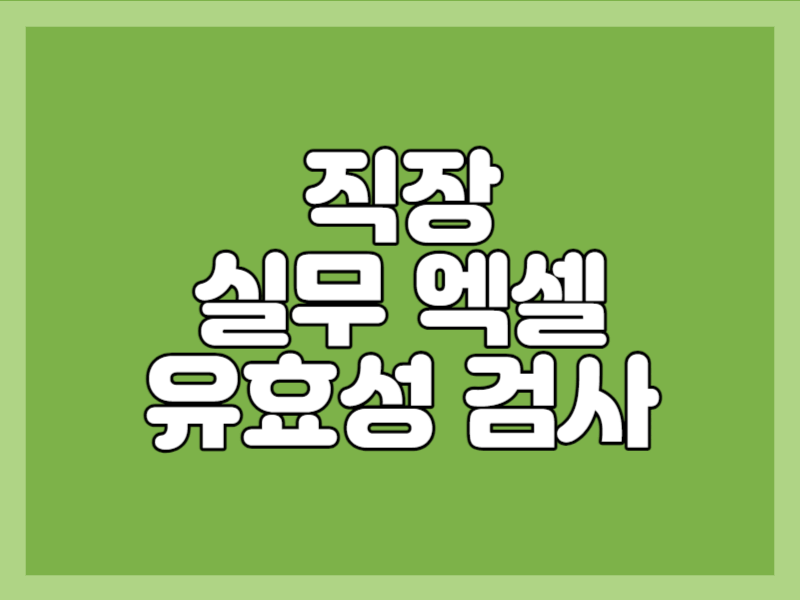회사마다 사용하는 프로그램과 운영 방식이 다르지만 공통적으로 사용하는 것이 엑셀입니다. 가장 기본이 되는 프로그램으로 이번에는 직장 실무 엑셀 중 유효성 검사 방법에 대해 알아보겠습니다.
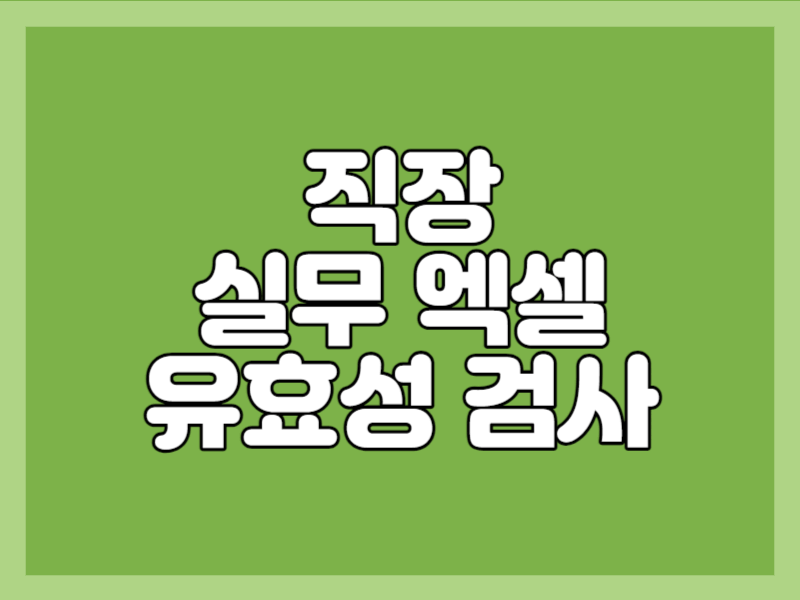
엑셀 유효성 검사 방법
엑셀은 칸이나 글자 하나만 잘못 들어가도 다른 문자로 인식하게 됩니다. 이런 잘못을 미리 방지하기 위해서 유효성 검사를 해야 합니다.
1. 유효성 검사하기
데이터의 잘못된 입력을 제한하는 기능을 함으로써 셀 범위 안의 유효한 데이터를 미리 설정해 이것을 벗어나면 입력을 못하게 하거나 오류 메시지가 나오게 됩니다.
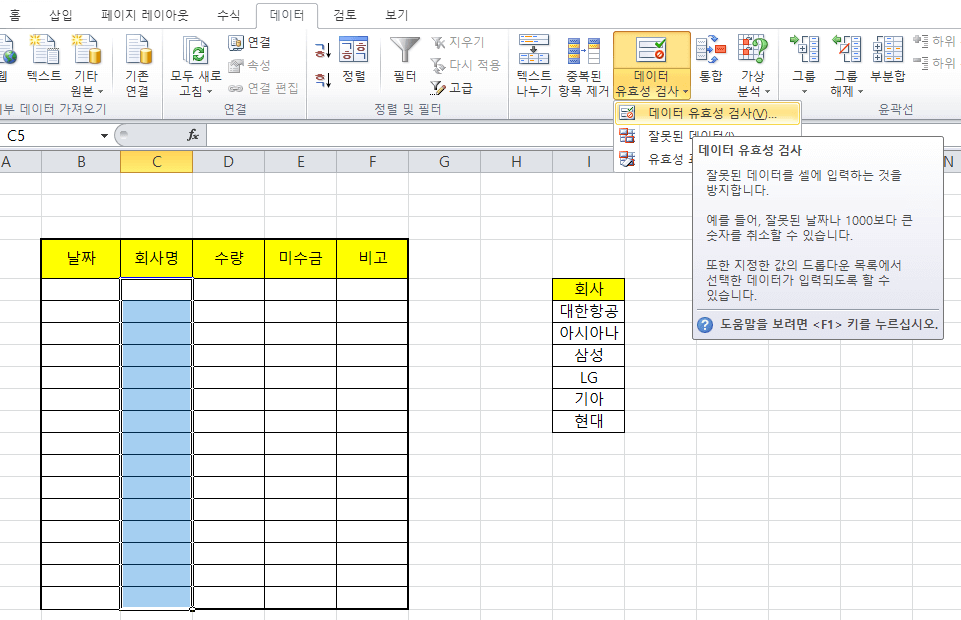
예를 들면 거래처의 상호를 하단이나 오른쪽에 따로 표시해 놓습니다. 그 다음 엑셀 상단 위 데이터를 클릭하고 유효성 검사를 클릭하면 됩니다.
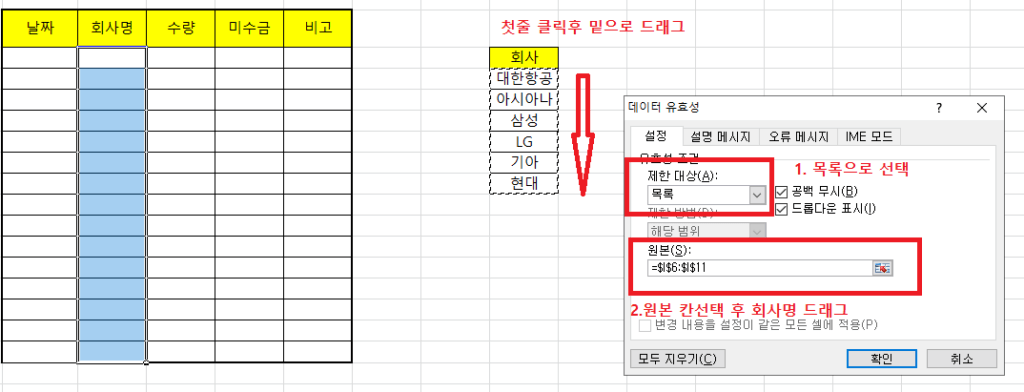
- 엑셀 상단 위 데이터 클릭
- 데이터 유효성 검사 클릭
- 유효성 창이 나오면 제한 대상 목록 선택
- 원본 칸에 미리 입력해둔 회사 이름을 클릭 후 드래그
위 순서대로 진행을 했다면 선택한 셀에 화살표가 생기게 됩니다.
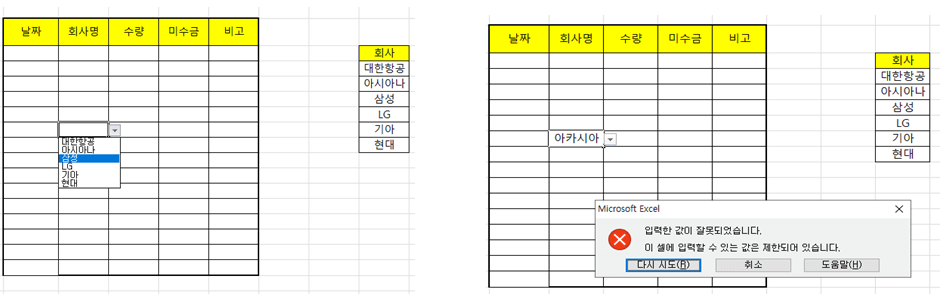
회사명은 미리 입력해둔 6가지만 들어가게 됩니다. 만약 입력한 데이터와 틀릴 시 오류 메시지가 나타나게 됩니다.
2. 엑셀 유효성 검사 데이터 추가 지정
처음 미리 입력한 회사 외에 추가로 입력해야 할 때가 있습니다. 이럴 때에는 새로 지정을 해줘야 합니다.
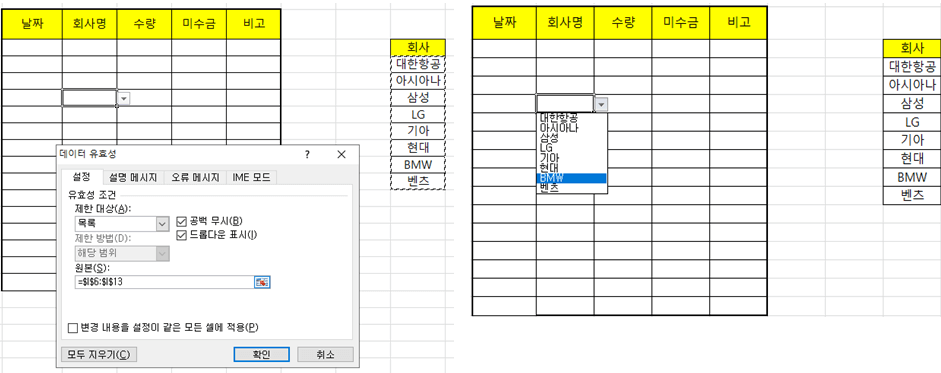
미리 입력한 회사 맨 아래 셀에 추가할 회사명을 입력하고, 본문 회사명 셀 클릭 후 유효성 검사를 클릭 실행 시키면 됩니다.
- 회사명이 입력된 셀 마지막에 추가할 회사명 입력
- 보문 회사명 셀 클릭 후 유효성 검사 클릭
- 창이 나오면 첫 셀부터 마지막 셀까지 드래그 후 확인
이 방법은 반복되는 문서 작성 시 자주 이용하는 방법이니 알아두면 좋습니다.
3. 잘못된 데이터 표시하는 방법
많은 양의 데이터가 이미 잘못 입력되어 잘못된 데이터를 찾고자 할 때 사용하는 방법입니다.
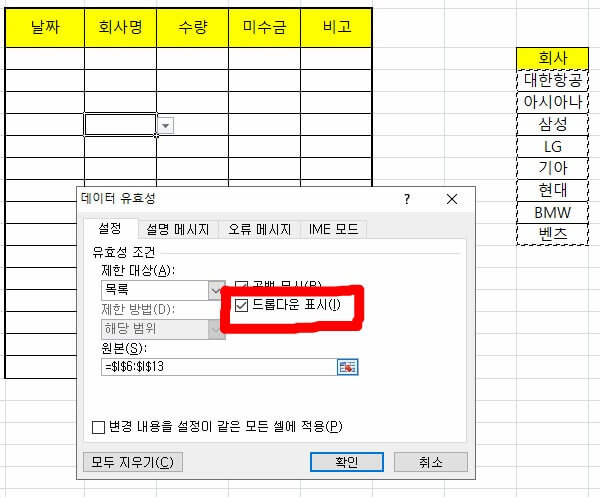
본문의 범위를 선택한 후 데이터 유효성 창을 열고 드롭 다운 표시에 v 체크를 해지하고 확인을 누릅니다.
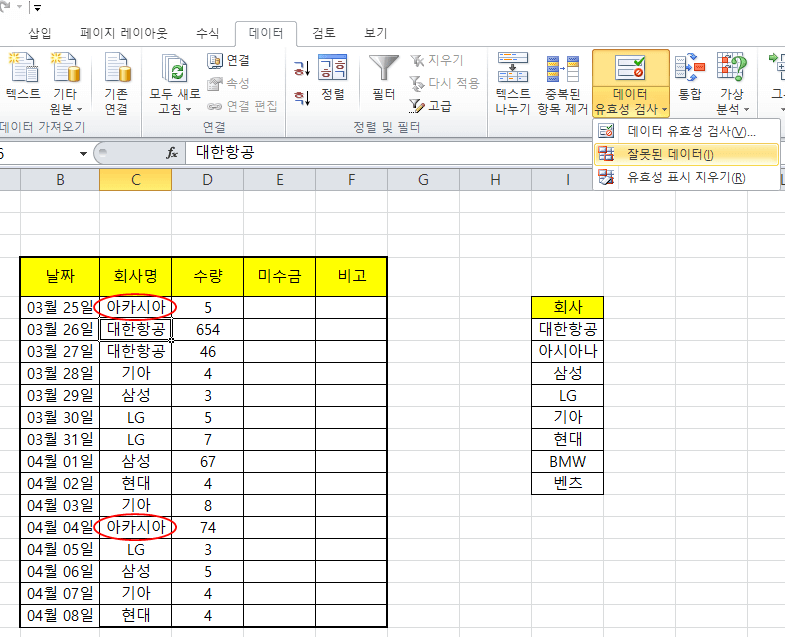
그럼 위 사진처럼 빨간 동그라미가 생기게 됩니다. 많은 양의 데이터에서 유효성 검사로 빨리 트린 부분을 찾을 수 있는 방법입니다.
데이터 유효성 검사가 처음에 설정이 안되어 있다고 해도 기준을 만들어 유효성 검사를 실행하면 잘못된 데이터를 빠르게 찾을 수 있으니 유용하게 사용할 수 있습니다.